Objects Tab
Physical Options
In this rollout you can define Physical properties, choose engine, start, pause and stop simulation.
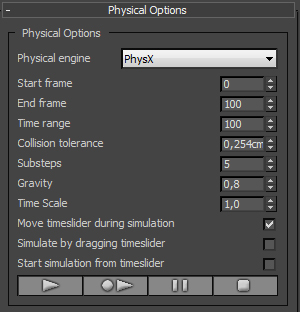
Physical engine: Define engine which will calculate simulation.
Start frame: Define simulation start frame.
End frame: Define simulation end frame. Changing End Frame spinner will adjust Time Range spinner.
Time range: Define how many frames will be simulated starting from Start frame. Changing Time range spinner will adjust End frame spinner.
Collision tolerance: This is the distance that rigid bodies are allowed to overlap. Setting this value too large will cause objects to visibly interpenetrate. Setting this value too small may cause objects to alternate between interpenetrating one frame and being forcibly separated the next, causing jittering. The best value depends upon variety of factors, including the size of objects in the scene, how close the camera will get to possible interpenetrations, the settings for Gravity Amount. (PhysX plugin Documentation)
Substeps: Defines simulation substeps for physical engine. Keep it in range between 2 and 10. It is desirable to increase it in case simulation objects pass through each other. Pay attention that for PhysX engine high value doesn't mean more stable and correct simulation, default value 3 will work in most cases. But in case your simulation contains fast moving objects you should increase it. Decrease it in case you start notice "popcorn" effect.
Gravity: Multiplier for default gravity.
Time Scale: Multiplier for default time scale. You can decrease this property to make simulation slower. This property is not animatable, so if you want to animate time scale and create Bullet time effect like in Matrix you need to use RF_PhysX helper.
Move timeslider during simulation: Check ON if You want to bake animation for simulated objects. Check OFF if You just want to physically spread objects around.
Simulate by dragging timeslider: Check ON if You want to create simulation manually dragging timeslider.
Start simulation from timeslider: Check ON if You want to start simulation from timeslider frame instead of Start spinner value. That might be useful when you need to create a lot of simple simulations.
![]()
Simulation buttons.
Start preview: Check ON this button to start simulation in preview mode. After simulation will be finished all simulated objects will restore their position and animation. Check OFF if you want to stop simulation and restore all objects position. Interactive Demolition can not be used in Preview Mode. Only in Bake mode.
Bake animation: This mode works in the same way as Preview mode, but in this case it bakes animation for simulated objects. Check OFF if you want to stop simulation and restore all objects position.
Pause: Check ON if You want to pause simulation and make some adjustments, like add space warps, change physical properties, etc. Check OFF to continue simulation.
Stop: Click this button to stop simulation and save current result.
![]()